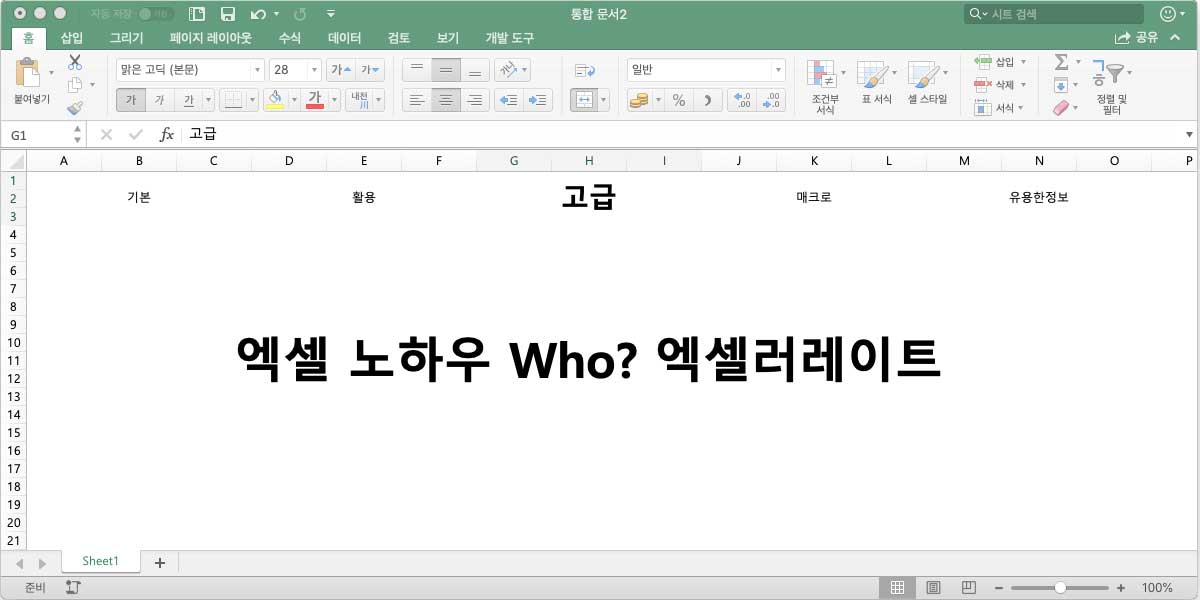조건에 맞는 셀 합계 함수, SUMIF
이전에 COUNTIF 함수에 대해 배웠습니다.
COUNTIF 함수는 조건에 맞는 셀 개수 세기 함수 입니다.
SUMIF 함수는 조건에 맞는 셀의 개수가 아닌 셀 값의 합계를 구하는 함수 입니다.
즉, 참조 범위에서 조건에 맞는 셀의 값을 더한 후 결과값을 출력하는 함수 입니다.
함수는 함수명과 인자로 구성되어 있습니다.
= 를 입력하고 함수명(SUMIF)를 입력한 후, ( 괄호를 여는 순간 함수 인자를 입력하기 위한 도움말이 나타납니다.

위의 그림에서 =SUMIF( 함수의 사용을 도와주는 도움말이 나타납니다.
함수에 어떤 인자를 입력해야 하는지 알려주는데요, (range, criteria, [sum_range]) 의 의미는 아래와 같습니다.
range : 조건을 비교할 셀 참조 범위 값을 첫 번째 인수로 입력해야 합니다. (필수 입력)
criteria : 적용할 조건을 비교할 셀 참조 범위에 적용할 조건 문자열 값을 두 번째 인수로 입력해야 합니다. (필수 입력)
[sum_range] : 합게를 계산할 셀 참조 범위 값을 세 번째 인수로 입력해야 합니다. 생략 가능하며, 생략시 첫 번째 인수 range 값의 합계를 출력합니다. (선택 입력)
평균 점수가 70점 이상인 학생의 국어 점수 합계를 계산해 보겠습니다.
G10 셀에 =SUMIF($H$3:$H$8,”>=70″,$D$3:$D$8) 함수 수식을 입력합니다.
참조 범위 선택시 마우스로 범위를 선택하여 입력한 후 F4(펑션키)를 눌러 절대참조 주소로 변환했습니다.
G10 셀에 “300” 값이 출력됩니다.
참조 범위의 숫자 값 중 평균 점수 >=70 에 맞는 학생은 위에서부터 순서대로 최민준, 이다혜, 김민정, 박정아 학생 입니다.
평균 점수 70점 이상인 네 명의 학생의 국어 점수를 더해보면 80+70+70+80=300 이며, 출력된 결과와 일치합니다.
SUMIF 함수가 정상적인 결과값을 출력했음을 확인할 수 있습니다.
조건에 맞는 셀 합계 함수, SUMIF 연습
이번엔 조건을 조금 변경해 보겠습니다.
평균 점수가 70점 이상인 학생의 합계 점수 합계를 계산해 보겠습니다.

G10 셀에 =SUMIF($H$3:$H$8,”>=70″,$G$3:$G$8) 함수 수식을 입력합니다.
참조 범위 선택시 마우스로 범위를 선택하여 입력한 후 F4(펑션키)를 눌러 절대참조 주소로 변환했습니다.
G10 셀에 “950” 값이 출력됩니다.
참조 범위의 숫자 값 중 평균 점수 >=70 에 맞는 학생은 위에서부터 순서대로 최민준, 이다혜, 김민정, 박정아 학생 입니다.
평균 점수 70점 이상인 네 명의 학생의 합계 점수를 더해보면 270+240+210+230=950 이며, 출력된 결과와 일치합니다.
SUMIF 함수가 정상적인 결과값을 출력했음을 확인할 수 있습니다.
이전의 예와 다른 부분은 SUMIF 함수의 세 번째 인수 입니다.
필수적인 인수는 아니지만, SUMIF 함수를 쓸 때 거의 매번 사용되는 인수 입니다.
두 예제 모두, 조건의 참조 범위는 평균 점수로 동일하지만, 합계를 구할 참조 범위는 서로 다릅니다.
만약 세 번째 인수를 생략하면 어떻게 될까요?
위에서 SUMIF 함수의 인수에 대한 설명을 자세히 보신 분은 답을 알고 계실겁니다.
잘 모르시겠다고요? 그러면 Just Do It!
오류가 발생되었을 때 당황하지 말고, 함수의 인수들을 천천히 살펴보시기 바랍니다.
그것이 엑셀 함수 수식의 오류를 해결하는 가장 빠른 방법 입니다.
각자 간단한 예제를 만들어 사용법을 익히기 바랍니다.
엑셀에 관한 궁금증은 Microsoft Office 도움말 에서 해결할 수 있습니다.