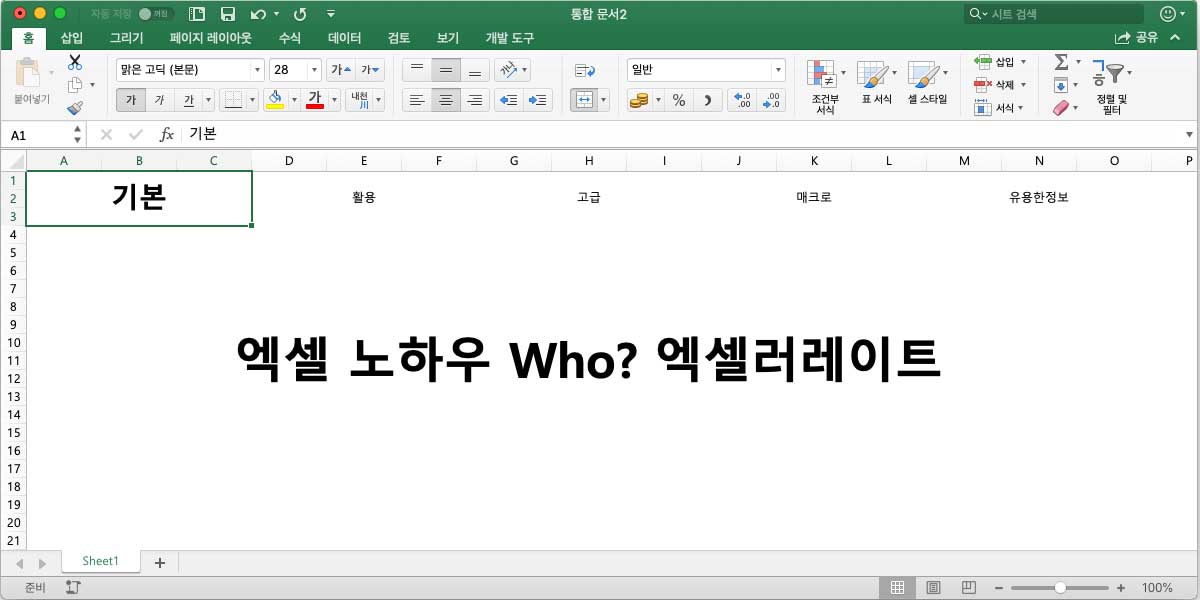절대참조, 절대 위치로 주소를 참조
이전글에서 상대참조에 대해 설명했습니다.

상대참조는 복사하는 셀과 붙여넣기 하는 셀 사이의 관계에 따라 수식의 열과 행이 상대적으로 변경됩니다.
위의 그림에서 보여지듯, 열은 C열로 고정되어 있고 행만 1 에서 5로 변경될 경우 참조식 =A1 에서 행번호만 상대적으로 변경되는 것 입니다.
절대참조를 표현하는 방식은 $기호를 사용하는 것 입니다.
열과 행을 동시에 절대참조할 수도 있고, 열이나 행만 절대참조하는 혼합참조를 할 수도 있습니다.
상대참조 =A1 수식의 절대참조는 =$A$1, 혼합참조 =$A1, =A$1 의 세 가지 형태가 있습니다.
우선 =$A$1 형태의 열과 행을 동시에 절대참조 하는 형태부터 확인하겠습니다.
D1 셀에 =$A$1 수식을 입력합니다.
상대참조(C열)의 경우와 동일한 결과값을 표시하고 있습니다.
D1 셀에 입력된 수식을 복사해서 D5 셀에 붙여넣습니다.
결과가 어떻게 다른가요?
상대참조의 경우 “금” 이 출력되지만, 절대참조의 경우 “월” 이 출력됩니다.
입력된 수식을 살펴보면 =$A$1 이고, 해당 주소의 값인 “월” 이 출력된 것입니다.

위의 그림에서 보여지듯, 절대참조의 동작방식은 상대참조와는 다릅니다.
복사한 셀의 위치에서 상대적인 위치로 수식이 조정되지 않고, 복사한 수식과 일치하는 수식이 입력됩니다.
여기까지만 보면 절대참조는 원하는 대로 동작하지 않는 이상한 방식으로 보입니다.
활용 방식의 차이
상대참조는 동일한 처리가 필요한 수식을 여러 건에 적용하는데 적합합니다.
학생들의 성적을 처리하는 파일에서 여러 행의 성적의 합계, 평균 등을 계산할 때 적용하기 좋습니다.
첫 행에 위치한 학생의 성적에 합계와 평균의 수식을 작성하고 자동채우기 또는 복사 붙여넣기를 하면 일괄적으로 적용 가능합니다.
이 경우에 절대참조를 사용했다면 전혀 엉뚱한 결과만 보게 될 것입니다.
절대참조는 특정 값을 모든 행에 적용할 때 적합한 참조 방식입니다.
성적의 합계에 특정 가중치를 계산에 반영해야 하는 경우가 있습니다.
비율을 상수 값으로 수식에 직접 입력할 수도 있겠지만, 특정 셀에 적용할 비율을 입력해두고 절대참조로 참조하면 좋습니다.
가중치의 값이 변경될 경우 수식을 변경할 필요 없이 가중치 셀의 값만 변경해주면 되기 때문입니다.
상대참조와 절대참조는 우열이 있는 방식이 아닙니다.
활용하는 방법에 따라 적당한 방법이 다를 뿐 입니다.
다음 글에서 절대참조의 다양한 경우를 확인해보겠습니다.
엑셀에 관한 궁금증은 Microsoft Office 도움말 에서 해결할 수 있습니다.