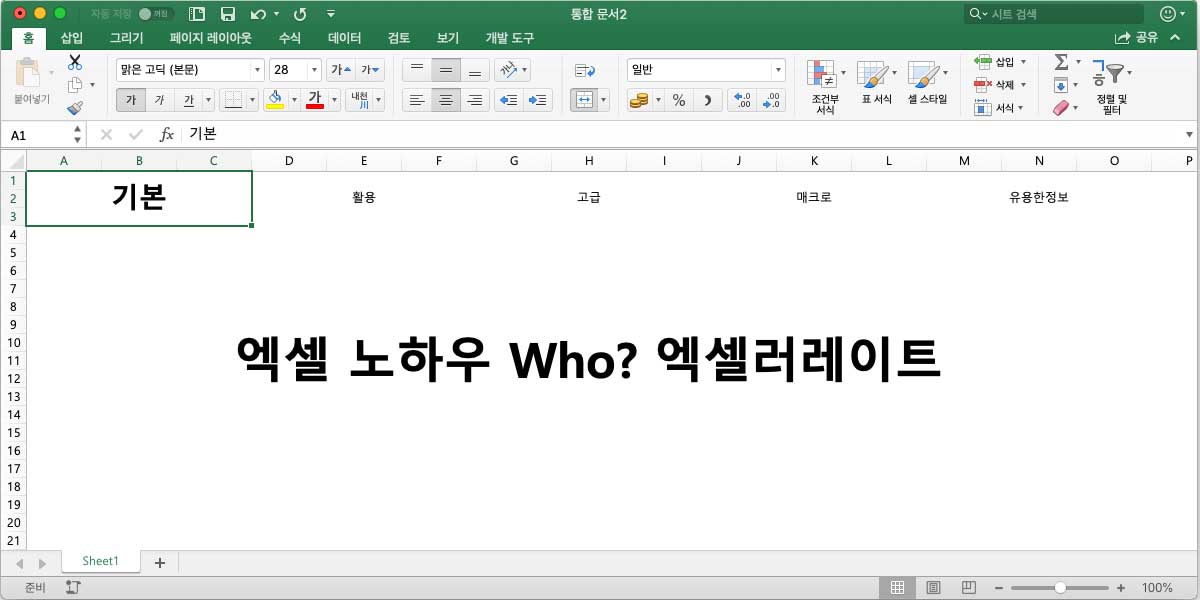자동채우기, 연속된 숫자
동호회 회원명단을 엑셀로 작성해야 하는 일이 생겼습니다.
회원명단의 첫번째 열에는 No 열이 있어야 합니다.
1부터 시작해서 10까지 순서대로 입력해야 합니다.
어떻게 작성해야 할까요?
1, 2, 3, 4, 5, 6, 7, 8, 9, 10 을 순서대로 키보드로 입력해야 할까요?
엑셀에서는 연속된 숫자를 편리하게 입력할 수 있는 방법을 제공하고 있습니다.
바로 자동채우기 라는 것 입니다.

연속된 숫자를 입력하는 방법은 위의 화면과 같습니다.
A1 셀에 1을 입력하고, A2 셀에 2를 입력합니다.
1과 2를 먼저 입력하는 이유는 연속되는 숫자들이 1씩 증가한다는 것을 엑셀에게 알려주기 위해서 입니다.
그다음 A1 셀과 A2 셀을 마우스로 드래그하여 선택합니다.
선택된 영역(A1:A2)의 오른쪽 아래부분에 마우스를 가져가면 + 표시가 검게 변하는 것을 볼 수 있습니다.
그 상태에서 마우스 왼쪽버튼을 클릭한 상태에서, 아래(열방향)으로 원하는 만큼(10까지) 드래그한 후 마우스 왼쪽버튼을 뗍니다.
숫자 1부터 시작해서 10까지 연속적으로 1씩 증가하는 값들로 A열이 채워졌습니다.
자동채우기, 연속된 텍스트

연속된 텍스트를 입력하는 방법은 위의 화면과 같습니다.
예를 들기 위해 요일을 사용하겠습니다.
A1 셀에 “월“을 입력하고, A2 셀에 “화“를 입력합니다.
월과 화를 먼저 입력하는 이유는 연속되는 텍스트가 일주일의 요일이라는 것을 엑셀에게 알려주기 위해서 입니다.
그다음 A1 셀과 A2 셀을 마우스로 드래그하여 선택합니다.
선택된 영역(A1:A2)의 오른쪽 아래부분에 마우스를 가져가면 + 표시가 검게 변하는 것을 볼 수 있습니다.
그 상태에서 마우스 왼쪽버튼을 클릭한 상태에서, 아래(열방향)으로 원하는 만큼(7까지) 드래그한 후 마우스 왼쪽버튼을 뗍니다.
요일을 나타내는 텍스트 월부터 시작해서 일까지 연속적으로 하루씩 증가하는 값들로 A열이 채워졌습니다.
자동채우기, 연속된 수식

마지막으로, 연속된 수식을 입력하는 방법은 위의 화면과 같습니다.
예를 들기 위해 요일의 예제를 사용하겠습니다.
B1 셀에 수식 =A1을 입력합니다.
숫자, 텍스트의 경우와는 달리, 수식의 경우 엑셀이 자동으로 열과 행을 연속된 값으로 변경해줍니다.
그다음 B1 셀을 마우스로 드래그하여 선택합니다.
선택된 영역(B1)의 오른쪽 아래부분에 마우스를 가져가면 + 표시가 검게 변하는 것을 볼 수 있습니다.
그 상태에서 마우스 왼쪽버튼을 클릭한 상태에서, 아래(열방향)으로 원하는 만큼(7까지) 드래그한 후 마우스 왼쪽버튼을 뗍니다.
B7 셀에 입력된 수식이 =A7 인 것을 확인할 수 있습니다.
수식 자동채우기의 개념을 명확하게 이해하기 위해서는 참조방식(상대/절대)에 대한 이해가 더 필요합니다.
이후 과정에서 자세히 다루도록 하겠습니다.
엑셀에 관한 궁금증은 Microsoft Office 도움말 에서 해결할 수 있습니다.