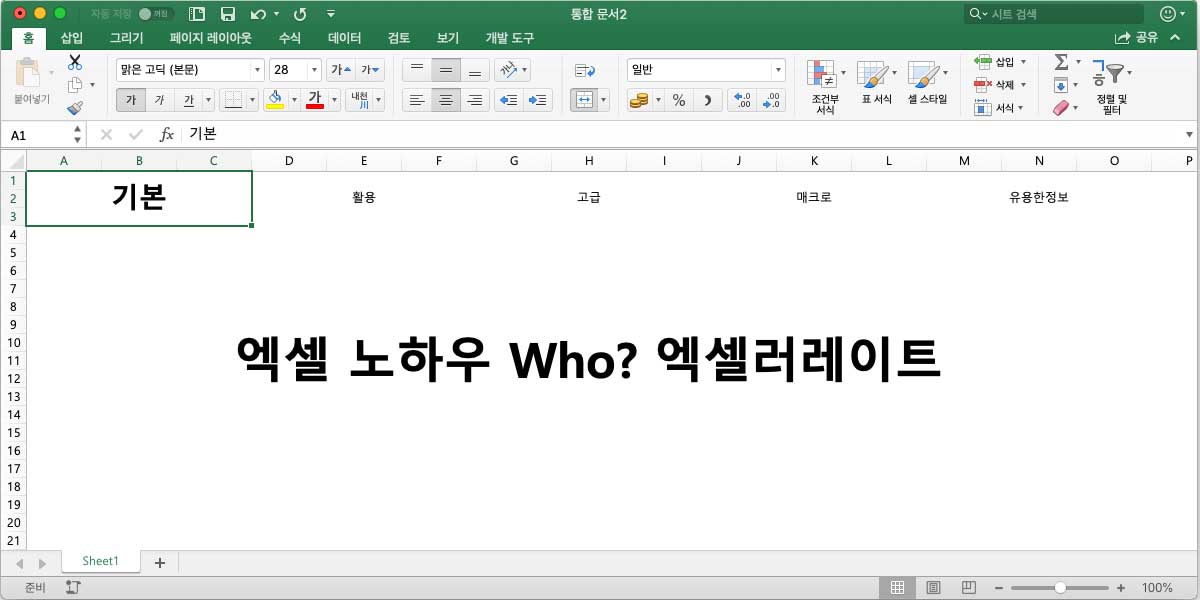이름 정의, 주소를 이름으로 정의하기
이전글에서 주소에 대해 설명했습니다.
주소는 하나의 셀을 지정할 수도 있고, 범위로 지정할 수도 있습니다.
주소 A1 은 A열 1행의 셀의 주소를 의미하고, 주소 A1:C1 은 범위주소로 A1 부터 C1 까지의 셀인 A1, B1, C1 셀 들의 주소를 의미합니다.
성적표의 예제를 들어보겠습니다.
국어, 영어, 수학 성적을 입력하고 합계를 구하고 가중치를 곱하여 조정점수를 계산해보겠습니다.
가중치는 90% 로 가정하겠습니다.
합계 점수에 가중치 90% 곱한 값을 조정점수라고 하겠습니다.

가장 먼저 생각해 볼 수 있는 방법은 조정점수 계산시, 합계에 가중치 90% 를 직접 입력하는 것 입니다.
=F3*90% 를 입력하여 G3 셀의 값을 계산합니다.
이후 자동채우기를 이용해서 G4 셀의 수식을 생성합니다.
원하는 조정점수 값을 얻었지만, 가중치가 80%로 변경되면 수식에 곱해준 가중치를 수정하여 다시 수식을 작성해야 합니다.

가중치 값을 셀 참조로 가져와서 계산하는 방법을 시도해보겠습니다.
C1 셀에 가중이 90% 값이 입력되어 있습니다.
조정점수 G3 셀에 수식을 =F3*C1 같이 작성합니다.
그 다음 G4 셀에 수식을 자동채우기 합니다. 앗! 에러가 발생했습니다.
G4 셀의 수식을 살펴보니 조정점수 계산을 위한 가중치 참조값이 C1 셀이 아닌 C2 셀로 입력되어 있습니다.
참조시 절대참조가 아닌 상대참조가 되어서 그렇게 된 것입니다.
위의 그림에서 학생이 두 명 있는 경우에는 에러가 난 G4 셀의 수식을 =F4*C2 에서 =F4*C1 으로 변경하면 됩니다.
하지만 학생이 100명 있다면 이렇게 각각의 수식을 수정할 수는 없을 겁니다.

위의 그림을 보면, 가중치를 상대참조로 참조했을 때 발생했던 문제를 해결하기 위해 절대참조를 사용했습니다.
가중치를 절대참조($C$1)로 적용했습니다.
G3 셀에 =F3*$C$1 수식을 입력하고 자동채우기 기능으로 G4 셀에 수식을 입력했습니다.
이번에는 결과가 정상적으로 출력되고 있습니다.
이전글에서 봤듯이 절대참조를 적절히 사용해야 하는 경우가 바로 이런 경우 입니다.
여기까지 생각해서 절대참조로 수식을 작성했다면 엑셀에 대한 감이 잡히기 시작한 것입니다.
이름 정의 예제
하지만 여기서 한 단계 더 나아가 보겠습니다.
이름 정의 기능을 사용하는 것 입니다.

위의 그림에서 이름 정의 기능을 어떻게 사용하는지 확인할 수 있습니다.
가중치가 입력되어 있는 C1 셀을 선택한 후 수식입력줄 좌측의 이름 영역을 클릭합니다.
그리고 “가중치” 라고 입력합니다.
이렇게 하는 것은 C1셀의 절대참조 주소를 “가중치” 라고 이름 짓는다는 것 입니다.
이름 정의 를 해두면 $C$1 참조 대신 가중치 라고 입력하면 됩니다.
G3 셀에 =F3*$C$1 수식을 입력하는 대신 =F3*가중치 라고 입력하면 됩니다.
자동채우기 기능으로 G4 셀에 수식을 복사하면 수식 =F4*가중치 라고 입력이 됩니다.
자주 사용되는 상수값을 이름으로 정의해두면 편리하게 참조할 수 있다는 것을 알 수 있습니다.
다음글에서는 범위 참조에 이름 정의를 사용해 보겠습니다.
엑셀에 관한 궁금증은 Microsoft Office 도움말 에서 해결할 수 있습니다.