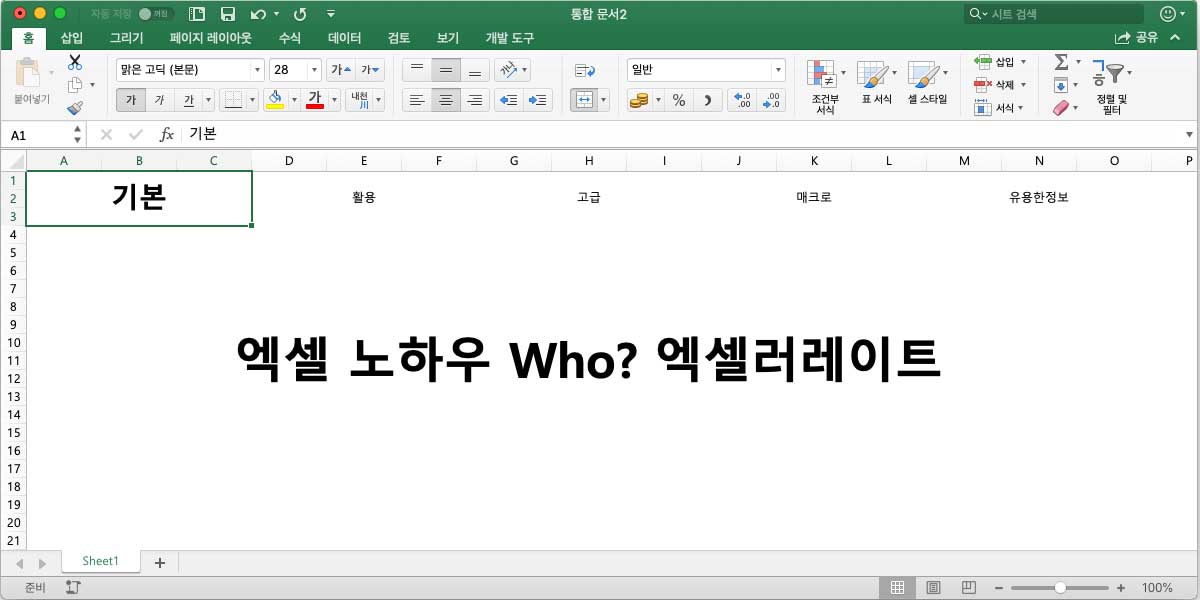문자열 연결 함수, CONCATENATE 텍스트 연결 함수
이전글에서 글자수 세기 함수 LEN 을 배웠습니다.
LEN 함수는 참조 텍스트의 글자수를 세어 출력하는 기능을 수행하는 함수 입니다.
이번에는 복수개의 문자열을 연결하여 하나의 문자열로 만들어주는 함수 CONCATENATE 를 배워보겠습니다.
함수는 함수명과 인자로 구성되어 있습니다.
= 를 입력하고 함수명(CONCATENATE)을 입력한 후, ( 괄호를 여는 순간 함수 인자를 입력하기 위한 도움말이 나타납니다.

위의 그림에서 =CONCATENATE( 함수의 사용을 도와주는 도움말이 나타납니다.
함수에 어떤 인자를 입력해야 하는지 알려주는데요, (text1, [text2], …) 의 의미는 아래와 같습니다.
text1 : 문자열 연결해 사용할 텍스트 또는 텍스트 참조를 첫 번째 인수로 입력해야 합니다. (필수 입력)
[text2] : 문자열 연결해 사용할 텍스트 또는 텍스트 참조를 두 번째 인수로 입력해야 합니다. (선택 입력 – [ ] 대괄호로 둘러싸인 인수)
… : 이전 인수인 [text2] 선택인수와 동일한 형식의 인수가 추가적으로 입력될 수 있다는 뜻 입니다.
E2 셀에 =CONCATENATE(B2,C2,D2) 라고 함수 수식을 입력합니다.
그러면 텍스트 “A”, “B”, “C” 가 연결되어, 결과값 “ABC“이 출력됩니다.
CONCATENATE 함수는, 인수로 입력한 참조 텍스트가 순서대로 연결하여, 하나의 문자열로 완성되어 출력해주기 때문입니다.

이번에는 CONCATENATE 함수를 사용하지 않고, 이 함수와 동일한 기능을 하는 연산자 “&” 를 사용해서 문자열을 연결해 보겠습니다.
E2 셀에 =B2&C2&D2 라고 수식을 입력합니다.
그러면 텍스트 “A”, “B”, “C” 가 연결되어, 결과값 “ABC“이 출력됩니다.
“&” 연산자는, 연산자의 앞에 있는 문자열과 뒤에 있는 문자열을 하나의 문자열로 합쳐주는 연산자이기 때문입니다.
앞에서 부터 순서대로 연산자가 동작하여 수식에 사용된 모든 문자열이 하나의 문자열로 연결되었습니다.
문자열 연결 함수, 연결 문자열 사이에 공백 삽입
문자열과 문자열을 연결할 때 그 사이에 공백이나 구분자를 삽입하는 경우가 많이 있습니다.
아래의 그림에서 문자열 연결시, 문자열 사이에 공백을 추가하는 예제를 살펴보겠습니다.

E2 셀에 =CONCATENATE(B2,” “,C2,” “,D2) 라고 함수 수식을 입력합니다.
기존에 설명한 예제와 다른 점은 B2와 C2 인자 사이에 ” ” 공백 문자열 인자가 추가되었고,
C2와 D2 인자 사이에도 ” ” 공백 문자열 인자가 추가된 것 입니다.
결과는 기존의 예제에서는 ABC 문자열이 공백 없이 붙은 상태로 연결되었으나, 이번 예제에서는 A B C 로 문자열 사이에 공백이 추가되었습니다.
공백 외에도 다른 텍스트, 구분자 등을 추가할 수도 있습니다.
F2 셀에 =B2&” “&C2&” “&D2 라고 수식을 입력합니다.
기존에 설명한 예제와 다른 점은 B2와 C2 인자 사이에 ” ” 공백 문자열이 추가되었고,
C2와 D2 인자 사이에도 ” ” 공백 문자열이 추가된 것 입니다.
결과는 기존의 예제에서는 ABC 문자열이 공백 없이 붙은 상태로 연결되었으나, 이번 예제에서는 A B C 로 문자열 사이에 공백이 추가되었습니다.
공백 외에도 다른 텍스트, 구분자 등을 추가할 수도 있습니다.
CONCATENATE 함수와 &(문자열 연결) 연산자의 동작을 확인해 봤습니다.
두 함수와 연산자는 완전히 동일한 동작을 수행하고 있습니다.
두 함수와 연산자 중 편한 것으로 사용해도 상관 없습니다.
각자 간단한 예제를 만들어 사용법을 익히기 바랍니다.
엑셀에 관한 궁금증은 Microsoft Office 도움말 에서 해결할 수 있습니다.