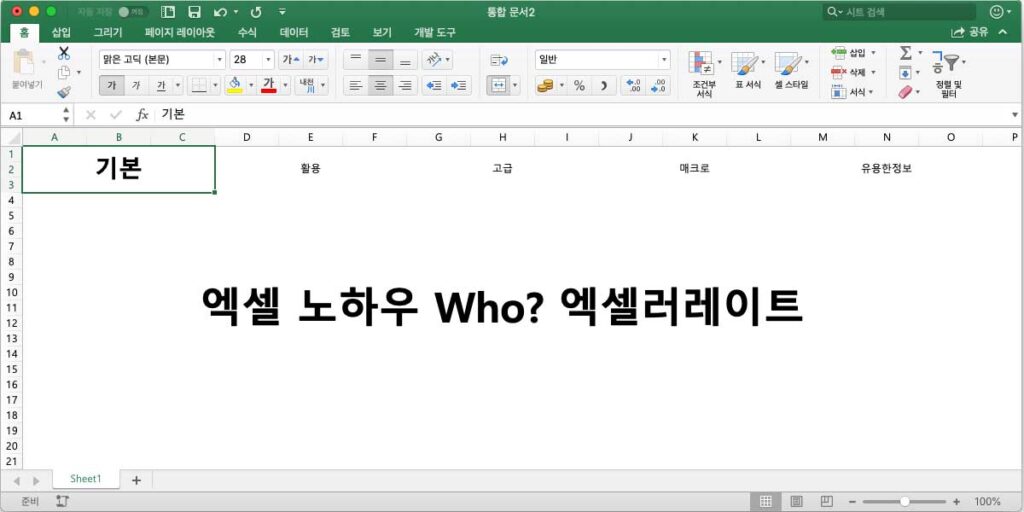근무일 계산 함수, WORKDAY 워킹데이 계산 함수
이전글에서 날짜 함수 WEEKDAY 를 배웠습니다.
WEEKDAY 함수는 날짜 정보로 요일을 구하기 위해 사용하는 함수 입니다.
이번에는 날짜 정보로 근무일을 구하는 함수 WORKDAY 를 배워보겠습니다.
엑셀은 날짜를 수치로 다룬다고 배웠습니다.
연, 월, 일 을 나타내는 숫자로 날짜 일련번호로 생성하고, 셀서식을 날짜형식으로 지정하면 우리가 알고 있는 날짜가 됩니다.
함수는 함수명과 인자로 구성되어 있습니다.
= 를 입력하고 함수명(WORKDAY)를 입력한 후, ( 괄호를 여는 순간 함수 인자를 입력하기 위한 도움말이 나타납니다.
위의 그림에서 =WORKDAY( 함수의 사용을 도와주는 도움말이 나타납니다.
함수에 어떤 인자를 입력해야 하는지 알려주는데요, (start_date, days, [holidays]) 의 의미는 아래와 같습니다.
start_date : 근무일 계산의 기준이 되는 시작일자를 첫 번째 인수로 입력해야 합니다. (필수 입력)
days : 시작일로부터 몇번째 근무일을 계산할지를 두 번째 인수로 입력해야 합니다. (필수 입력)
[holidays] : 근무일 계산시 토요일, 일요일 외에 휴일이 있다면, 해당 휴일의 참조를 세 번째 인수로 입력해야 합니다. (선택 입력 – [ ] 대괄호로 둘러싸인 인수)
기준 날짜(start_date)를 2018.10.22 월요일로 설정하고 예제를 시작하겠습니다.
C2 셀에 =WORKDAY(C1,1) 라고 함수 수식을 입력합니다.
C2 셀에 기준 날짜의 1일 뒤인 “2018.10.23” 이 출력되었습니다.
C3 셀에 =WORKDAY(C1,2) 라고 함수 수식을 입력합니다.
C3 셀에 기준 날짜의 2일 뒤인 “2018.10.24” 이 출력되었습니다.
C4 셀에 =WORKDAY(C1,3) 라고 함수 수식을 입력합니다.
C4 셀에 기준 날짜의 3일 뒤인 “2018.10.25” 이 출력되었습니다.
C5 셀에 =WORKDAY(C1,4) 라고 함수 수식을 입력합니다.
C5 셀에 기준 날짜의 4일 뒤인 “2018.10.26” 이 출력되었습니다.
C6 셀에 =WORKDAY(C1,5) 라고 함수 수식을 입력합니다.
C6 셀에 기준 날짜의 7일 뒤인 “2018.10.29” 이 출력되었습니다.
C7 셀에 =WORKDAY(C1,6) 라고 함수 수식을 입력합니다.
C7 셀에 기준 날짜의 8일 뒤인 “2018.10.30” 이 출력되었습니다.
근무일 계산 함수, WORKDAY 근무일수 계산 함수
C2 셀 부터 DAYS 인수 값이 1씩 순차적으로 증가하면서 함수의 결과값도 1일씩 증가하다가, C6 셀 에서 패턴의 변화가 생겼습니다.
어떤 원인으로 인해 변화가 생겼는지 학인하기 위해 D 열에 요일값을 출력해 보겠습니다.
이전글에서 배운 WEEKDAY 함수를 사용해서 각각의 일자의 요일값을 출력해보니, 왜 이런 결과가 나왔는지 보이기 시작합니다.
4근무일 뒤의 날짜를 계산하는 C5 셀의 우측을 보면 D5 셀에 “금요일” 값이 출력되고 있습니다.
금요일 다음의 근무일은 언제인가요? 다음주 월요일 입니다. 즉, 토요일, 일요일 2일을 더 건너띄어야 합니다.
그래서 5근무일 뒤의 날짜를 계산하는 C6 셀의 값은 다음주 월요일인 “2018.10.29” 로 출력됩니다. 1일이 아닌 3일을 건너띈 것 입니다.
근무일수 계산 함수, 워킹데이 계산 함수.
각자 간단한 예제를 만들어 사용법을 익히기 바랍니다.
엑셀에 관한 궁금증은 Microsoft Office 도움말 에서 해결할 수 있습니다.