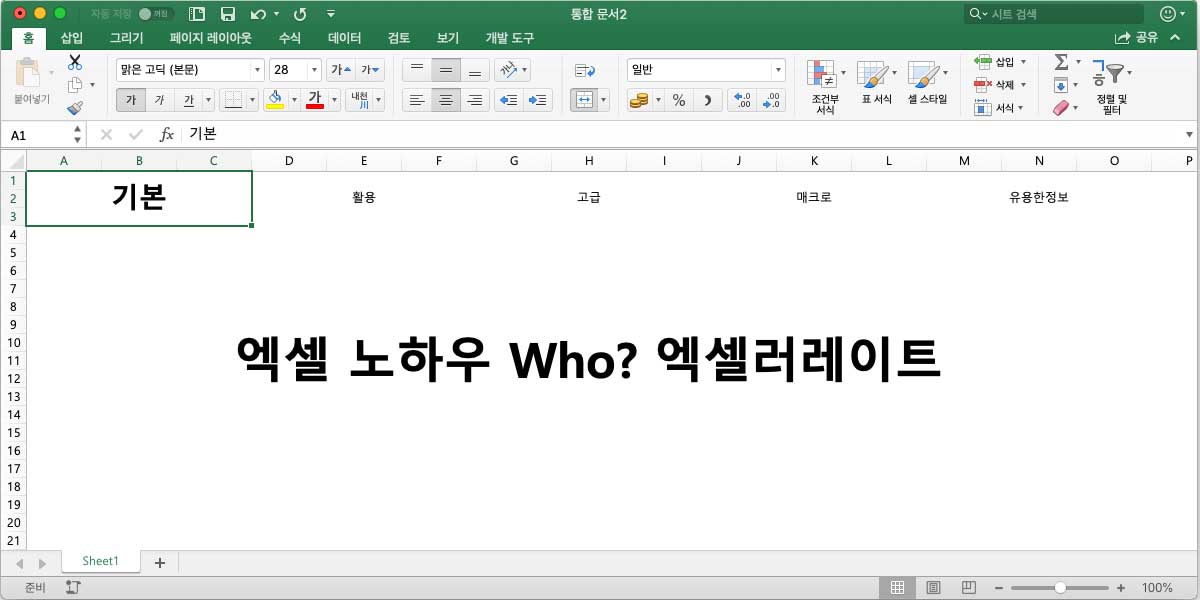합계 함수, SUM 자동합계
이전글에서 합계 함수 SUM을 다룬 적이 있습니다.
함수를 사용할 줄 아는지에 따라 엑셀의 활용도가 달라집니다.
엑셀에서 가장 기본적인 함수는 합계(SUM) 입니다.
상단 리본메뉴에 함수기능을 대표하는 아이콘으로 자동합계가 되었을 정도 입니다.
연속된 숫자의 행이나 열의 끝에서 자동합계 버튼을 누르면 인접한 연속셀의 합계를 구하는 수식이 입력됩니다.

위의 그림에서 최민준 학생의 합계를 나타내는 셀인 F3 셀에 자동합계 기능을 이용해서 합계를 계산고 있습니다.
합계를 구할 F3 셀을 선택하고 상단 메뉴 중 수식 > 자동합계 아이콘을 클릭합니다.
클릭을 하면 자동으로 =SUM(C3:E3) 함수가 입력되는 것을 볼 수 있습니다.
SUM 함수로 계산할 범위의 참조가 초록색 점선으로 표시되고 있습니다.
원하는 범위가 맞게 선택되었다면, 엔터키를 눌러 수식을 입력하면 됩니다.
이다혜 학생의 합계도 동일한 방법으로 계산할 수 있습니다.

위의 그림에서 두 학생의 과목별 점수 합계를 계산고 있습니다.
열 방향으로 있는 연속된 숫자의 합을 구하는 것 입니다.
합계를 구할 C5, D5, E5, F5 셀을 각각 선택하고 상단 메뉴 중 수식 > 자동합계 아이콘을 클릭합니다.
클릭을 하면 자동으로 =SUM(C3:C4), =SUM(D3:D4), =SUM(E3:E4), =SUM(F3:F4) 함수가 입력되는 것을 볼 수 있습니다.
SUM 함수로 계산할 범위의 참조가 초록색 점선으로 표시되고 있습니다.
원하는 범위가 맞게 선택되었다면, 엔터키를 눌러 수식을 입력하면 됩니다.
합계 함수, SUM 직접 입력

SUM 함수를 자동합계를 이용해서 입력할 수도 있지만, 셀에 직접 수식을 입력할 수도 있습니다.
최민준 학생의 합계점수를 구하는 수식을 직접 입력해 보겠습니다.
수식 입력을 위해 =(등호) 기호를 입력하는 것이 가장 먼저 입니다.
이후 셀 입력모드 또는 수식입력줄 에서 SUM(C3:E3) 와 같이 함수 수식을 입력합니다.
합계를 구할 범위인 C3:E3 를 직접 입력하는 경우, 범위에 오타가 발생하지 않도록 주의하시기 바랍니다.
합계를 구할 범위를 키보드로 직접 입력하는 것이 직관적이지 않다면 마우스 입력을 사용하면 됩니다.
이다혜 학생의 합계점수를 구하는 수식을 마우스 입력을 통해 입력해 보겠습니다.
=SUM( 을 키보드로 입력한 후, 범위(C4:E4)를 입력하는 방법은 마우스로 해당 범위를 드래그하여 입력합니다.
마지막으로 ) 로 수식을 닫아주고 엔터키를 입력합니다.
다양한 방법으로 합계 함수 SUM을 작성할 수 있는 것을 확인했습니다.
함수의 입력 방법은 다양하므로, 본인에게 편리한 방법을 사용하시면 됩니다.
엑셀에 관한 궁금증은 Microsoft Office 도움말 에서 해결할 수 있습니다.